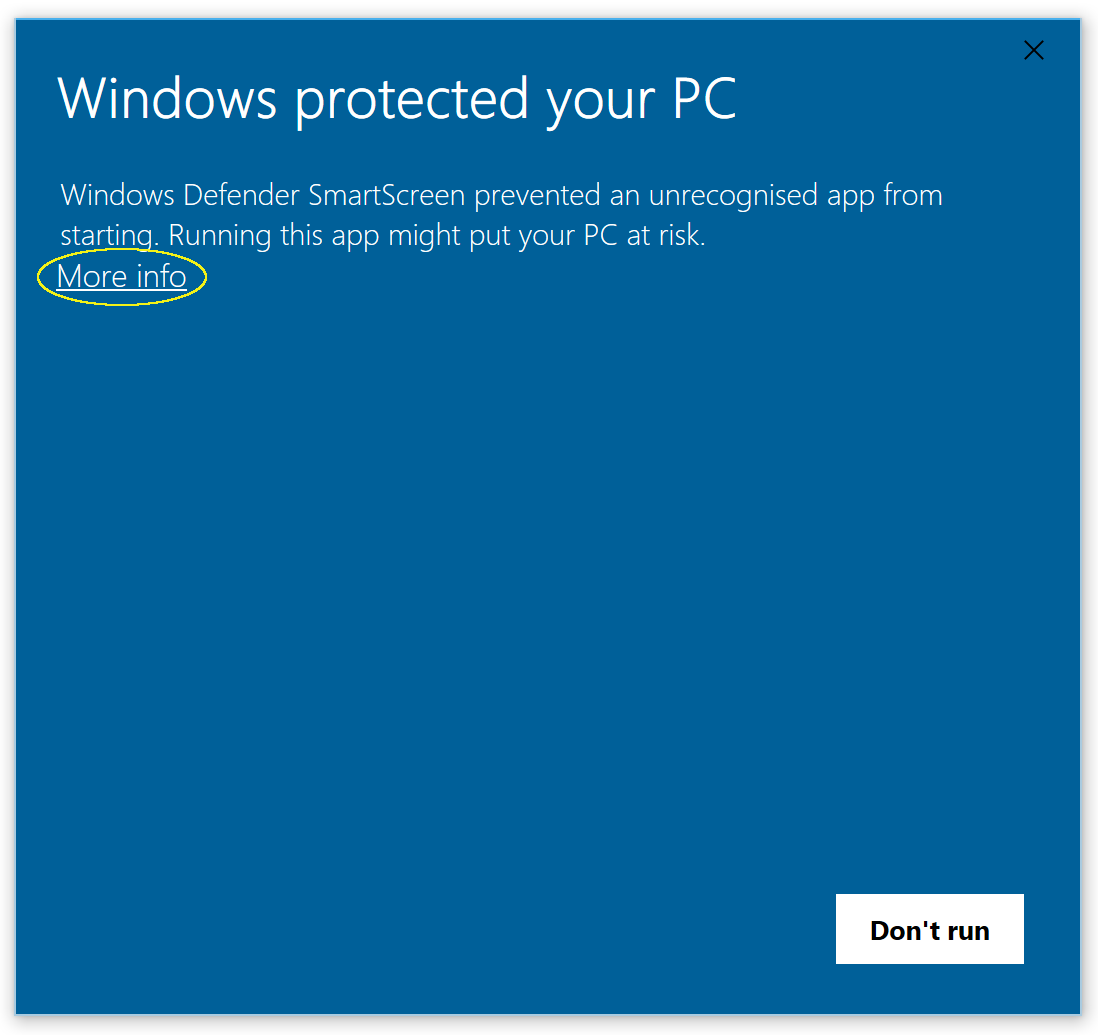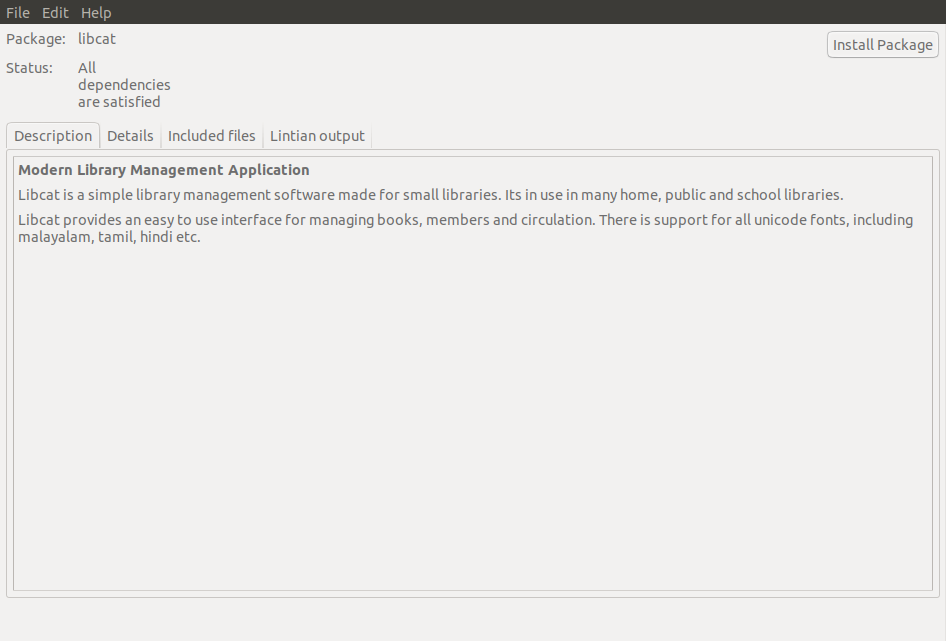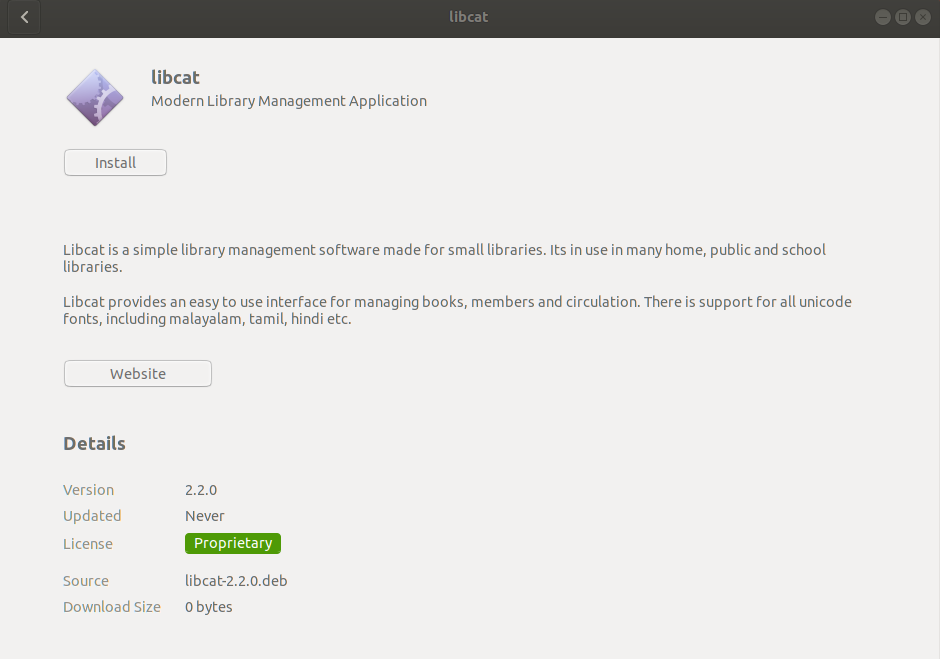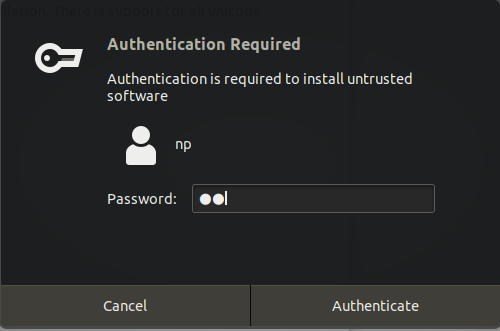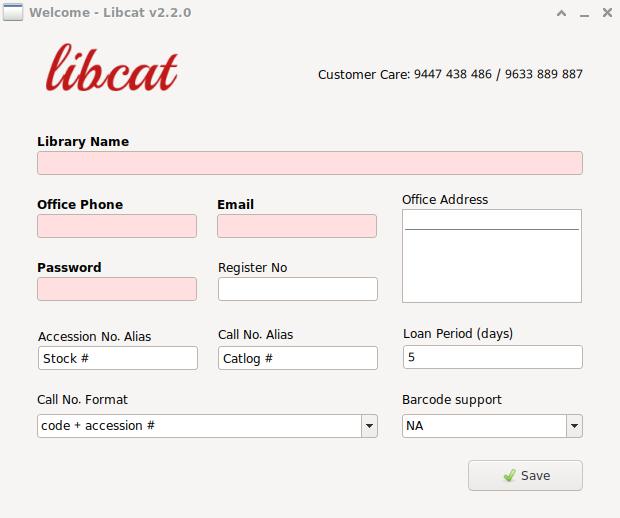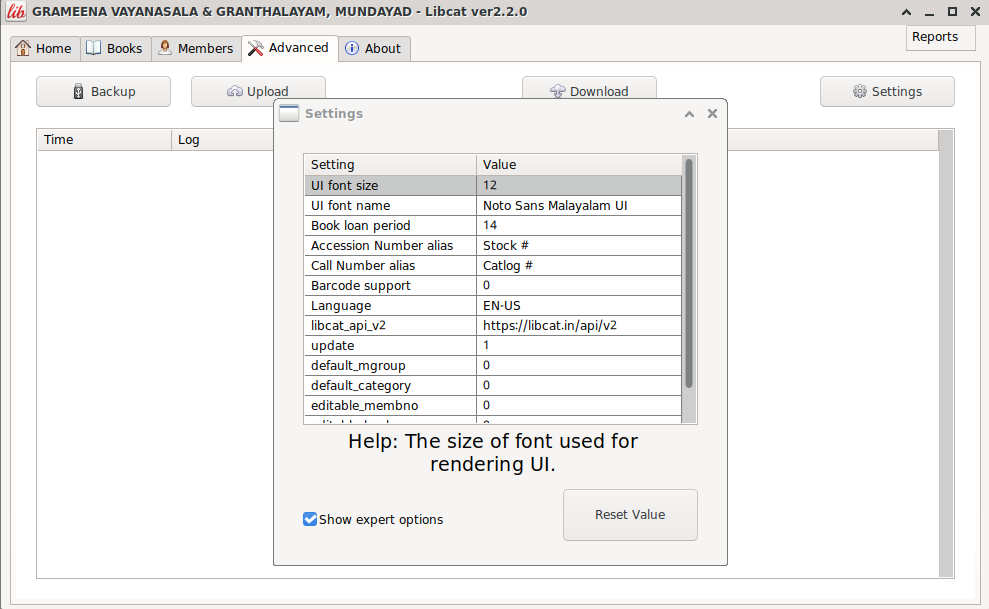താഴെ കൊടുത്തിരിക്കുന്ന വിവിധ രീതികളിലൂടെ നമുക്ക് ഡാറ്റ എന്ട്രി ആരംഭിക്കാം.
- ലിബ്കാറ്റ് സോഫ്റ്റ് വെയര് വഴി
ലിബ്കാറ്റ് തുറന്നാല് കാണുന്ന ബുക്സ് ടാബിലുള്ള ന്യൂബുക്ക് ബട്ടണിൽ ക്ലിക്ക് ചെയ്താല് പുതിയ പുസ്തകങ്ങള് ആഡ് ചെയ്യുന്നതിനുള്ള സ്ക്രീന് തുറന്നു വരും. അതിലെ ഓരോ ഫീല്ഡുകളും ടൈപ്പ് ചെയ്തു കൊണ്ട് ഡാറ്റ എന്ട്രി നടത്താം. പുസ്തകത്തിന്റെ പേര് ടൈപ്പ് ചെയ്യുന്നിടത്ത് പേരിന്റെ ആദ്യത്തെ മൂന്നക്ഷരം ടൈപ്പ് ചെയ്താല് അത് നമ്മുടെ സോഫ്റ്റ് വെയറിലുണ്ടെങ്കില് ഒരു ലിസ്റ്റില് കാണിച്ചുതരും. അത് ആ ലിസ്റ്റില് നിന്നും തിരഞ്ഞെടുക്കാം. ഗ്രന്ഥകര്ത്താവിന്റെ പേര് ടൈപ്പ് ചെയ്യേണ്ടിടത്ത് ഒന്നു ക്ലിക്ക് ചെയ്താല് ആ ഫീല്ഡ് ഓട്ടോഫില് ആകും. ആഡില് ക്ലിക്ക് ചെയ്ത് സോഫ്റ്റ് വെയറിലേക്ക് പുസ്തകങ്ങള് കയറ്റാം. തുടര്ച്ചയായി ഡാറ്റ എന്ട്രി നടത്തുന്നതിന് ന്യൂബുക്ക് സ്കരീനിന്റെ താഴെയുള്ള ആഡ് മോര് ബോക്സില് ടിക്ക് ചെയ്യുക.
ഇന്റര്നെറ്റിന്റെ സഹായമില്ലാതെ ഡാറ്റ എന്ട്രി നടത്താം. ഓട്ടോഫില് ഫീച്ചര് ലഭ്യമാണ് എന്നതാണ് ലിബ്കാറ്റ് സോഫ്റ്റ് വെയര് വഴി ഡാറ്റ എന്ട്രി നടത്തുമ്പോള് ഉള്ള ഗുണങ്ങൾ
2. എക്സല് / ഗൂഗിള് ഷീറ്റുകള് വഴി
നാലു പേജുകളാണ് എക്സല് ഷീറ്റിലുള്ളത്. ആദ്യത്തേത് Help- ഈ എക്സല് ഷീറ്റ് വഴി എങ്ങനെയാണ് ഡാറ്റ എന്ട്രി നടത്തുക എന്നതിന്റെ വിവരങ്ങളാണ് ഈ പേജില് കൊടുത്തിട്ടുള്ളത്. രണ്ടാമത്തെ പേജ് ബുക്സ് ആണ്. അതില് ടൈപ്പ് ചെയ്യേണ്ടുന്ന വിവരങ്ങളുടെ തലക്കെട്ടുകള് മുകളിലായി കൊടുത്തിട്ടുണ്ട്. അതിനു താഴെയായി ഡാറ്റകള് എന്ട്രി ചെയ്യാം. സ്റ്റോക്ക് നമ്പര്, പുസ്തകത്തിന്റെ പേര്, ഗ്രന്ഥകര്ത്താവിന്റെ പേര്, വിഭാഗം തുടങ്ങിയവ നിര്ബന്ധമായും പൂരിപ്പിക്കേണ്ടുന്ന ഫീല്ഡുകളാണ്. മൂന്നാമത്തെ പേജ് മെമ്പര് ആണ്. മെമ്പര്മാരുടെ വിവരങ്ങള് ഇവിടെയാണ് ചേര്ക്കേണ്ടത്. മെമ്പര് നമ്പരും, പേരും നിര്ബന്ധമായും പൂരിപ്പിക്കണം. നാലാമത്തെ പേജ് ഇന്ഫോ. ആരാണോ ടൈപ്പ് ചെയ്യുന്നത് അവരുടെ പേരും ഫോണ്നമ്പരും ഇവിടെ ടൈപ്പ് ചെയ്താല് മതി.
ഇന്റര്നെറ്റിന്റ ആവശ്യമില്ലാതെ ഒന്നില് കൂടുതല് ആളുകള്ക്ക് ഡാറ്റ എന്ട്രി നടത്താന് സാധിക്കും എന്നതാണ് എക്സല് ഷീറ്റിന്റെ മേന്മ
എക്സൽ ഫയൽ മാതൃക ഡൗൺലോഡ് ചെയ്യാൻ ഇവിടെ ക്ലിക്ക് ചെയ്യുക
3. എന്ട്രി ടൂള് വഴി
ഓണ്ലൈനായി ഡാറ്റ എന്ട്രി നടത്തുന്നതിന് എന്ട്രി ടൂള് ഉപയോഗിക്കാം. ലിബ്കാറ്റ് സോഫ്റ്റ് വെയറിന്റെ മാതൃകയില് നിര്മ്മിച്ചതുകൊണ്ടു തന്നെ എളുപ്പത്തില് ഡാറ്റ എന്ട്രി നടത്തുന്നതിനോടൊപ്പം ഓട്ടോഫില് സംവിധാനം ലഭ്യമാകുകയും ചെയ്യും,
എന്ട്രി ടൂള് വഴി ഒന്നിലധികം ആളുകള്ക്ക് മൊബൈല് ഫോണ് വഴി എളുപ്പത്തില് ഡാറ്റ എന്ട്രി നടത്താന് സാധിക്കം
ഡാറ്റ എൻട്രിയുമായി ബന്ധപ്പെട്ട ചില പതിവ് ചോദ്യങ്ങൾ താഴെ കൊടുക്കുന്നു. ഓരോ ചോദ്യത്തിലും ക്ലിക്ക് ചെയ്താൽ ഉത്തരം കാണാവുന്നതാണ്.
മലയാളത്തിൽ ടൈപ്പ് ചെയ്യുന്നതെങ്ങനെ?
പുസ്തകങ്ങൾ ചേർക്കുമ്പോൾ വിഭാഗം നിർബന്ധമാണോ?
പുസ്തകങ്ങൾ ചേർക്കുമ്പോൾ സ്റ്റോക്ക് രജിസ്റ്ററിൽ ഉള്ള ഓർഡറിൽ തന്നെ ഓരോ പുസ്തകവും ചേർക്കണോ?
ഡാറ്റ എൻട്രി ചെയ്യുമ്പോൾ എക്സൽ ഷീറ്റിൽ കൊടുത്തിരിക്കുന്ന എല്ലാ കോളങ്ങളും പൂരിപ്പിക്കണോ?
പണ്ട് ഞങ്ങൾ എക്സലിൽ കാറ്റലോഗ് ടൈപ്പ് ചെയ്തത് കയ്യിലുണ്ട്. ഇത് ലിബ്ക്യാറ്റിലേക്ക് മാറ്റാൻ സാധിക്കുമോ?
മെമ്പർഷിപ്പ് നമ്പർ എന്ന കോളത്തിൽ അക്ഷരങ്ങൾ ടൈപ്പ് ചെയ്യാൻ സാധിക്കുന്നില്ല. അക്കങ്ങൾ മാത്രമേ പറ്റുന്നുള്ളു. എന്തു ചെയ്യും?
അംഗങ്ങളെ ചേർക്കുമ്പോൾ അംഗത്വനമ്പർ മാറ്റാൻ സാധിക്കുന്നില്ല. എന്താണ് ചെയ്യേണ്ടത്?
എക്സലിൽ ടൈപ്പ് ചെയ്ത ഡാറ്റയെ എങ്ങനെയാണ് ലിബ്ക്യാറ്റിലേക്ക് ചേർക്കുന്നത്?